先日筆者がWordPressのアドレス(URL)変更してログインできなくなってしまった時に復旧した方法を記事にしました。
WordPressの左側、ダッシュボードの「設定」→「一般」に、一般設定の中に基本的に触ってはいけない項目があります。それは「WordPress アドレス (URL)」と「サイトアドレス (URL)」です。
この記事はWordPressのアドレス(URL)変更してログインできなくなってしまった場合の対処法をまとめています。
①そもそもWordPressアドレス(URL)ってどこ?
左側のダッシュボードにある「設定」を開くと「一般」があります。
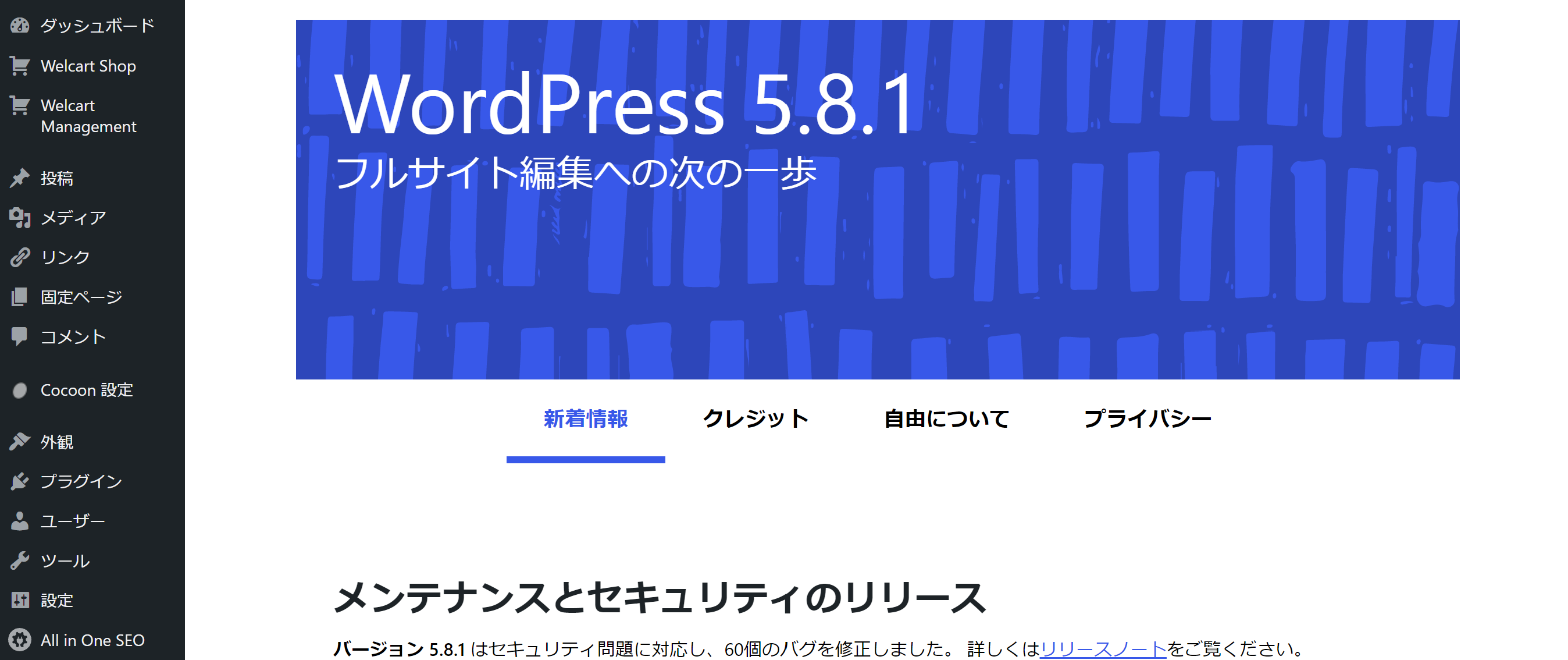
「一般」を押して開くと一般設定の画面に移ります。
その中の「WordPress アドレス (URL)」と「サイトアドレス (URL)」の部分になります。
この辺りをいじるとログイン画面(管理画面)にすらいけなくなります。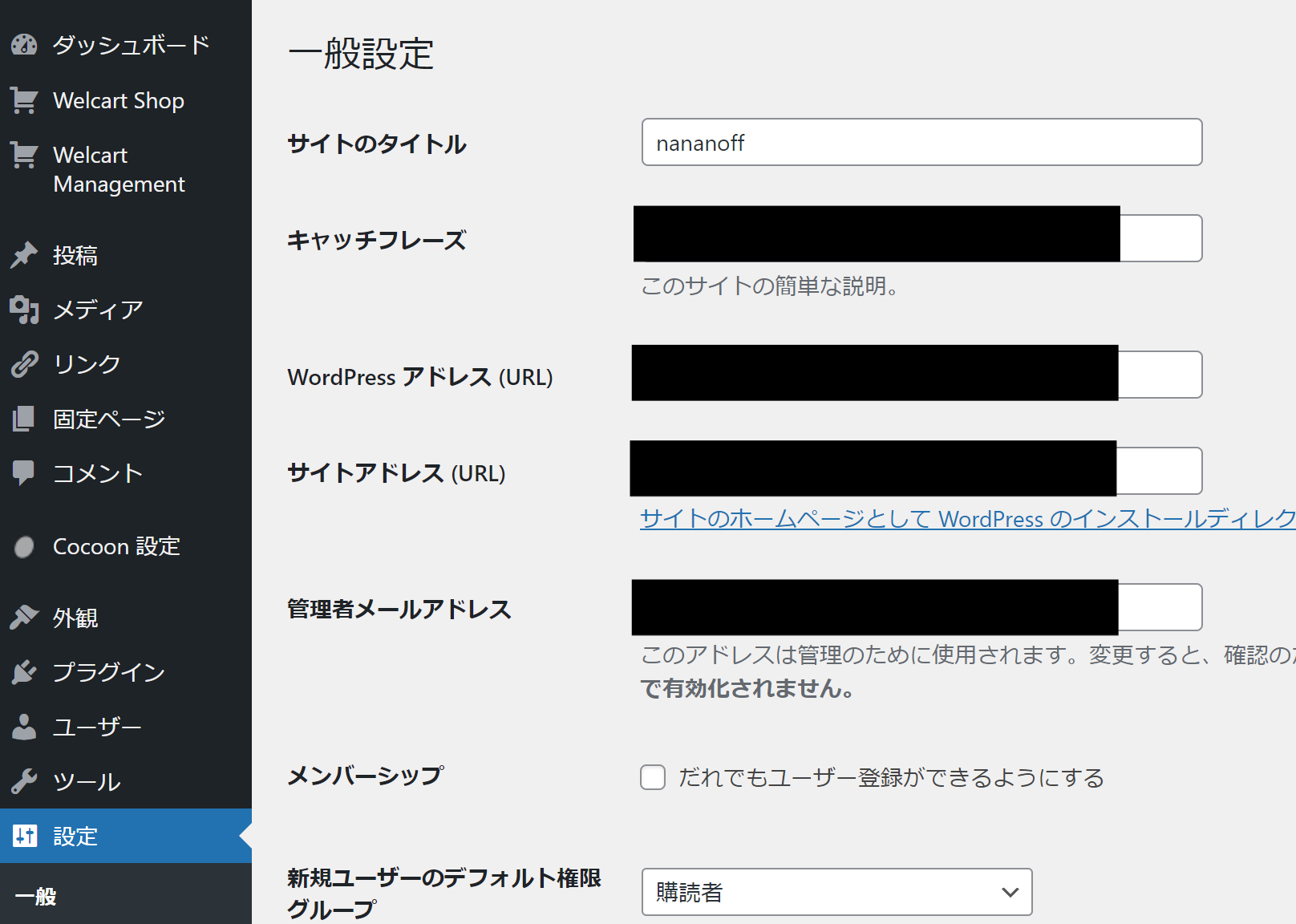
②ログイン画面(管理画面)に戻れる方法
⑴ レンタルサーバーのコントロールパネルのログイン画面へいく
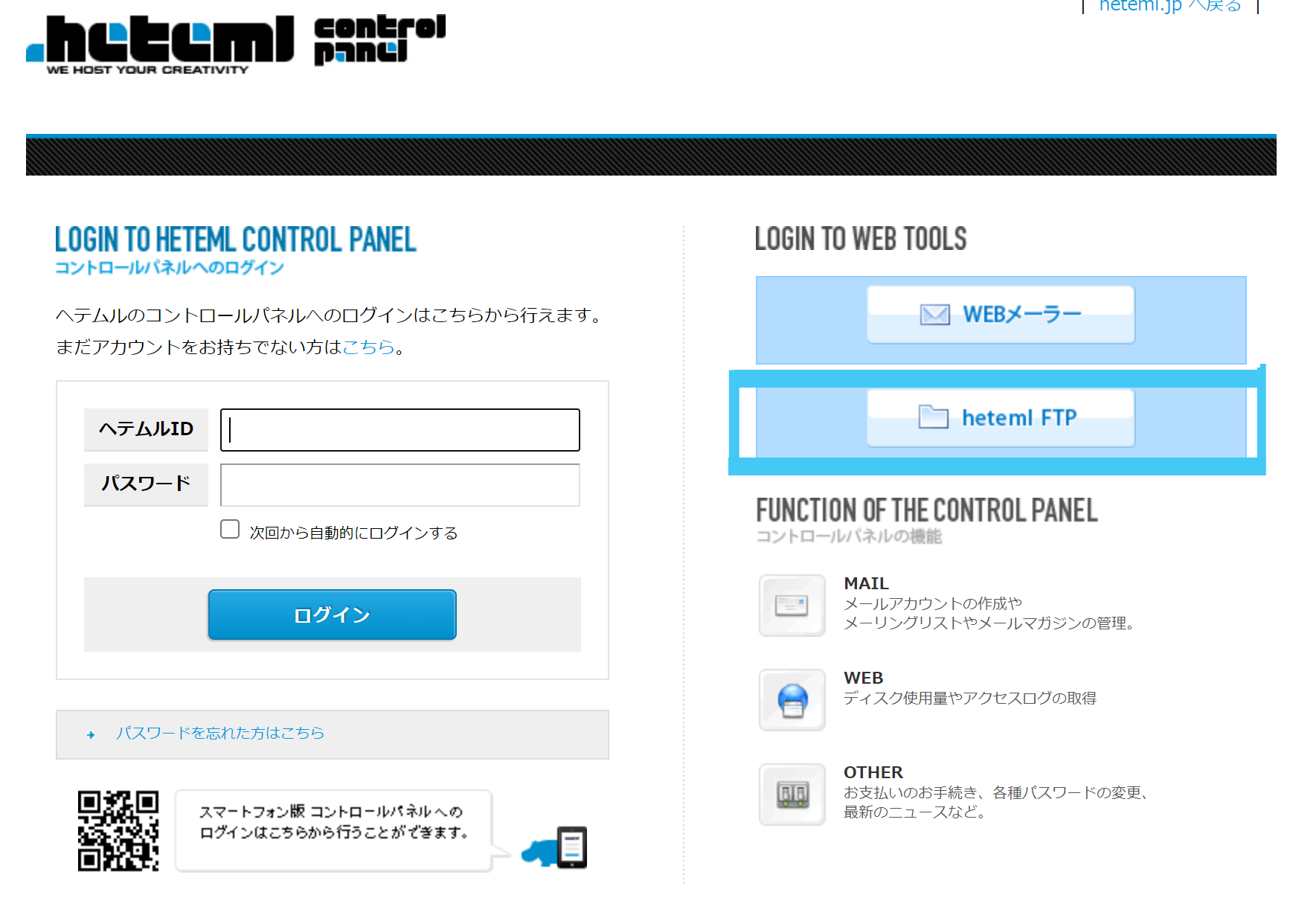
⑵ そこからFTPというweb toolを探して入る
FTPへのログインIDとPWが必要な場合は、コントロールパネルのログインIDとPWと同じです。
⑶ fileの中から「web」→「wp-config.php」というファイルを探して開く
まずは「web」をダブルクリックして階層を一つ下ります。
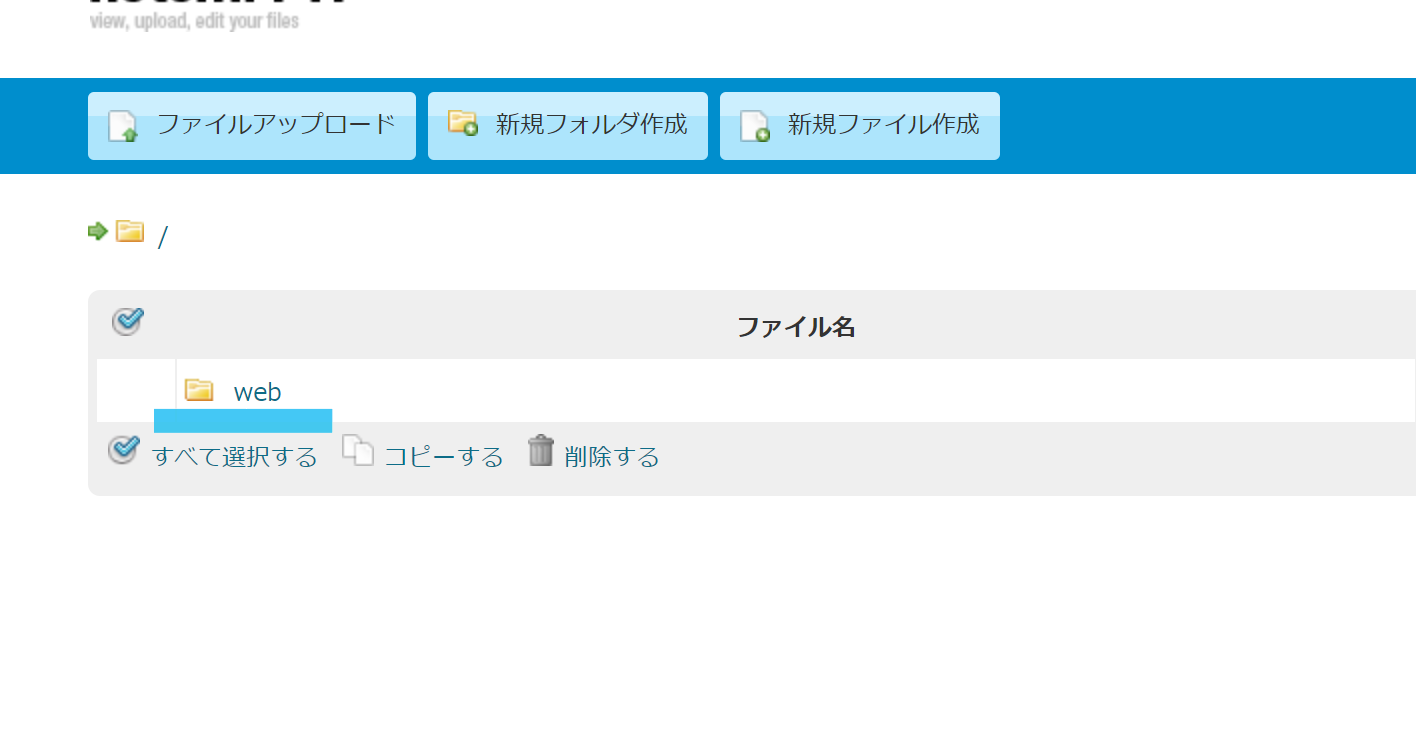
たくさんファイルが並んでいる中に、「wp-config.php」というファイルがあるので開きます。
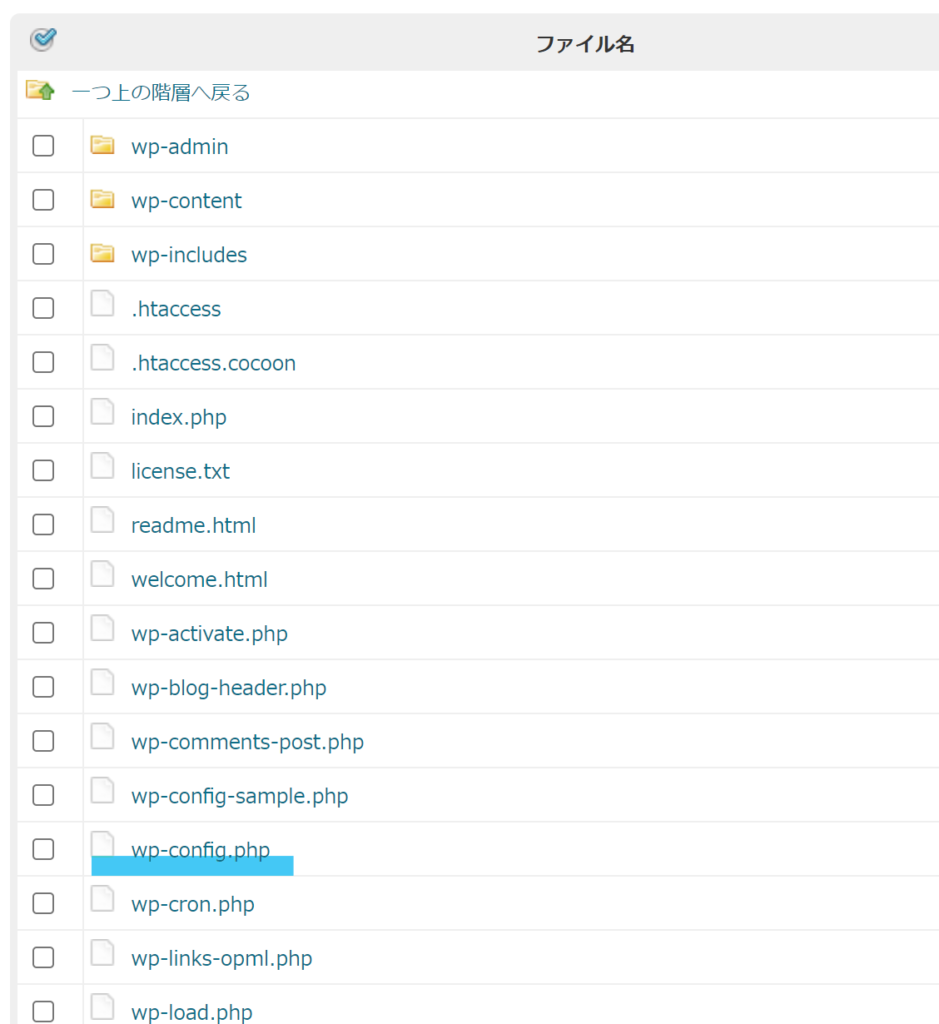
⑷ 修正コードを入力する
「wp-config.php」を開くと下の方にコードを打てる欄があります。
そこの一番下に以下4行の情報を追加します。
※以下内容コピペ頂き、○○○○にはご自身のwebサイトを開くための正しいURL(変更前のURL)を入力してください
update_option( ‘siteurl’, ‘○○○○’ );
//サイトアドレス修正
update_option( ‘home’, ‘○○○○’ );
⑸ 「変更内容を保存する」を押す
変更内容を保存して編集は終了となります!
⑹ WordPressログイン画面(管理画面)にいき、ログインする
これでwordpressログイン画面(管理画面)にたどり着けるようになっていると思います。
まとめ
先日筆者がWordPressのアドレス(URL)変更してログインできなくなってしまった時に復旧した方法をまとめてみました。
この記事が誰かのサイト運営の助けになれば幸いです。
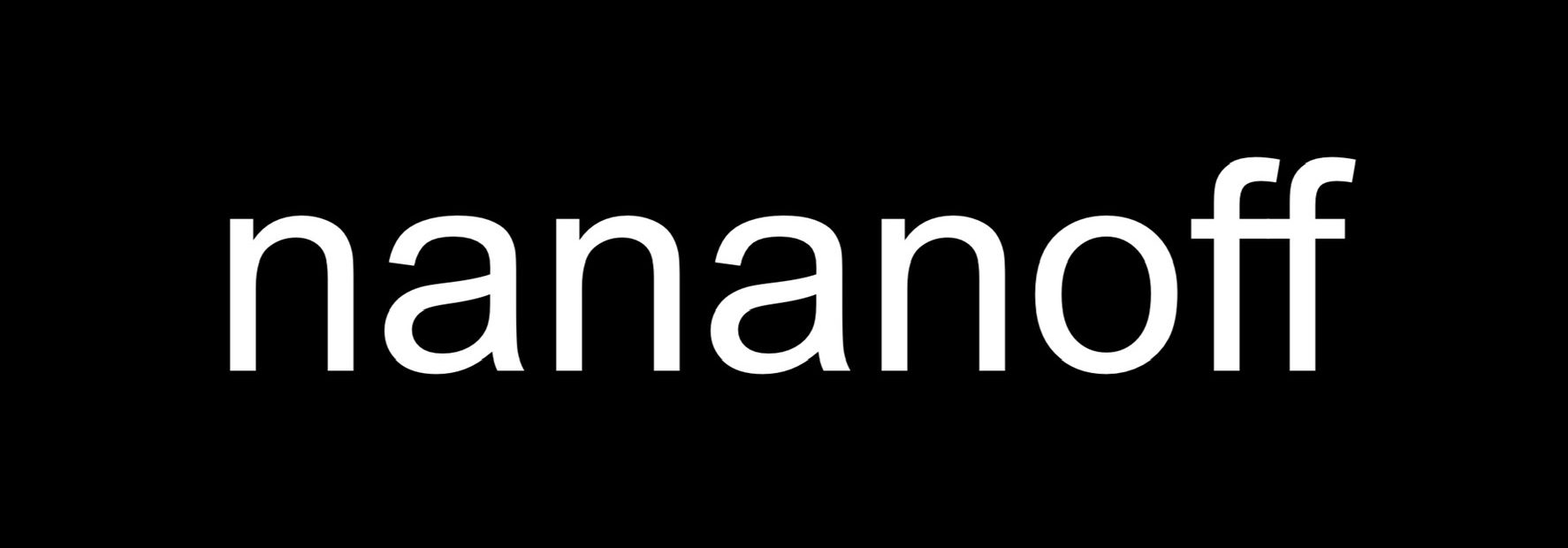

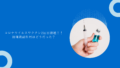

コメント